It's a similar function as MSI in that it is a single file containing the install components needed for an app. Keep in mind that Mac OSX apps are very different. They are more similar to Windows directories than EXE's. They contain a sub-folder structure which includes the components of the app. If you right click on a Mac app and select 'Show. Unless you removed the app, double-clicking any file that ends with the '.pages' file extension should automatically display the file in Pages. If the file opens in a different app, right-click the file name, select Open With, and then choose Pages. If you do not have Pages on your Mac, continue with this method.
- App To Open Msi Files On Mac Keyboard
- App To Open Msi Files On Mac Download
- App To Open Msi Files On Mac
- App To Open Msi Files On Mac Os
- App To Open Msi Files On Mac Computer
There are several ways to install software and also a number of different solutions to create the setup file for end users to get the product installed. Inno Setup, InstallShield, and Nullsoft Scriptable Install System (NSIS) are applications that help create a setup installer, another is Microsoft’s own Windows Installer. Windows Installer files are known as MSI files because of the file extension.
Windows Installer files are used extensively by Microsoft for updating and installing Windows and other related software. They also have issues such as MSI files not being usable in Safe Mode. Software components for Windows Installer are integrated into Windows as standard and MSI packages can be used by system administrators and over networks for remote installations.
An MSI file is often embedded inside an executable setup installer so its usage is invisible to the end user. Sometimes, even when a program might not need installation because there’s only a few files, an MSI installer is used. If you are having issues installing a software package as an MSI file or want to get at the files inside, perhaps to make a program portable, there are ways to do it.
Here we show you 6 solutions for viewing or extracting the contents of MSI install packages.
View and Extract MSI Files with an Archiver
Although an MSI installer file is more like a database than an archive, some archiving software can still read and extract its contents. Do note that this option is likely to be the least reliable option. Archivers are not as effective as other tools but they’re very useful programs to have installed anyway.
7-Zip
Probably the most popular free archiving utility, 7-Zip, is able to read and extract the contents of many MSI files. As it behaves just like any other readable archive, you can simply right click on the file and choose 7-Zip > Open archive to open the MSI file for viewing.
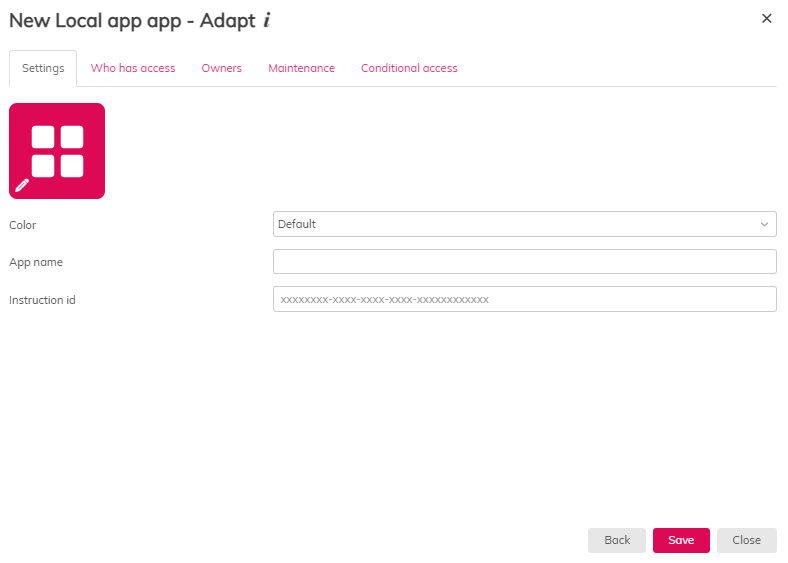
With the 7-Zip window open, it’s easy to extract the whole MSI or individual files/folders by dragging and dropping them from the window or using the Extract button. You can also do similar with the 7-Zip > Extract context menu commands and extract the whole contents of the installer to a folder.
Download 7-Zip

Other free archiving software such as Bandizip and Peazip or paid offerings like WinRAR and PowerArchiver can also open MSI installer files. In general, they don’t really show or allow you to extract anything differently to 7-Zip, apart from WinRAR. We found WinRAR could open and extract from some MSI files that other archivers couldn’t.
View an MSI and Extract Files With a Dedicated Tool
A specialist tool to extract the contents of windows Installer files should be the most effective and give the best results. Here we look at some dedicated MSI extractors, all are portable and don’t require installation.
LessMSI
A portable and free utility designed specifically for the task of viewing and extracting files from MSI installer packages is LessMSI (a.k.a. Less MSIérables). In addition to extracting files, the program also has some additional tabs to view the data tables from the package and to view the summary information stored inside the package (dates, languages, version numbers, publisher, and etc).
App To Open Msi Files On Mac Keyboard
Browse or drop an MSI installer onto the window and the contents will be shown. All files can be selected for extraction or you can multi select with the mouse and the Shift/Ctrl keys. We found LessMSI very effective at reading and extracting more tricky MSI files where other options occasionally failed to read the whole contents. An option to add/remove right click context menu entries to Explorer for Extract and Explore is in Edit > Preferences.
App To Open Msi Files On Mac Download
Also included in the zip archive is a command line version of LessMSI so you can extract an installer from Command Prompt or a script. The syntax is very straightforward.
Lessmsi x msifile outputpath
There are a few other arguments available but they are not related to extracting the MSI file.
Download LessMSI
MSI Unpacker by JSWare
JSWare make a few useful MSI related tools to aid in their viewing and unpacking. In addition to the MSI Unpacker tool portable executable mentioned here, they also have an HTA webpage based script and also a VBScript which is used as one of the options in Universal Extractor. Simply run the program and drop an MSI onto the window or click the button to browse for a file.
Pressing “Get Installer info” will populate the bottom pane with all the names and file versions inside the MSI, “Unpack Installer file” extracts all the files to the default or a custom chosen folder. As MSI packages can add to or edit the system registry, the “Show Registry Settings” button will display a list of all registry entries that would be affected by a real install. The list of registry entries or files can be copied to the clipboard from the right click context menu or Edit menu.
Download JSWare MSI Unpacker
MSITools
The MSITools program is used for real time logging, setting command line arguments for MSI files, and for extracting files from MSI installers. Although the user interface looks rather busy and complicated, you don’t really need to pay attention to most of it because the extract files function only needs a few mouse clicks.
Drag a file onto the file input box under “Package Actions” or manually browse for the file. Then simply click the Extract Files button on the right, browse for an output folder and click OK to extract all files. If you want to selectively extract files, click the Files tab after opening the MSI file. From there, you can select/deselect all files at once or select individual files using the provided checkboxes.
Download MSITools
Universal Extractor 2
Universal Extractor is a tool we’ve mentioned many times before because it’s great for unpacking many different types of files. It can also unpack installers including NSIS, InstallShield, Inno Setup, and Windows installer (MSI). Universal Extractor 2 is an open source and more up to date fork of the original version, which hasn’t been updated for several years.
Unpack an MSI file by using the right click menu entry or drop the file onto the main window. If it cannot automatically extract the file, a prompt pops up with three extract methods; MsiX extraction (Microsoft command line tool), MSI TC Packer extraction (Total Commander plugin), and JSWare unpacker Extension (One-click MSI Unpacker script from JSWare).
If the selected method does not seem to work, simply run Universal Extractor again and select an alternative method. Note that Universal Extractor only extracts all the files in an MSI package and doesn’t allow you to view what is inside it first.
Download Universal Extractor 2
Extract an MSI File Using the Command Line
Because Windows Installer files are built to allow silent and administrative installs, it makes sense to have a good command line interface. Windows has the ability to allow the MSI file contents to be extracted using the Command Prompt or via a script. Simply open a Command Prompt or press the Win key and type msiexec to get a list of arguments.
Thankfully the syntax to unpack an MSI file is pretty simple, the following can be inserted into the Run (Win+R) box, Command Prompt, or your own script.
msiexec /a pathtoMSIfile /qb TARGETDIR=pathtotargetfolder
Make sure to use a full path or an environment variable for the target folder or the process will fail. The “/qb” argument tells the installer to display a simple progress UI while unpacking. If you wish to make the process completely silent use “/qn” instead.
If you find yourself needing to extract MSI files fairly regularly, it’s easy to add an entry into the Windows Explorer context menu so you can extract the file with a couple of mouse clicks. Download and open the Zip file below, then double click the Add_MSI_Extract_Context.reg file to import the data into your registry.
Download MSI_Extract_Context.zip
Now right click on an MSI file and you’ll get a new option in the Explorer context menu called “Extract MSI”. To remove this menu entry, use the Remove_MSI_Extract_Context.reg in the Zip.
The contents of the installer will be extracted to a new folder at the same location as the MSI file with the name “MSIfilename Extracted”. If you receive an error while trying to use Windows Installer from the command line, you may have to use one of the dedicated tools above instead.
You might also like:
Unable to View Pictures in Archive with 7-Zip7 Free Ways to Hide a File or Message Inside Another File5 Ways to Remotely Extract Uploaded ZIP Archives Online5 Ways to Kill and View Processes on a Remote Computer5 Ways to Extract Video Frames and Save to ImagesTo be updated with gpedit.msc files for remote procedure call RPC that can be completed on my computer on other computers cannot be completed.
ReplyThanks for the tip. I was working with some drivers from Dell – the self-extracting Zip file produced a series of MSI files which are useless for importing into the Microsoft Deployment Toolkit. I was able to use 7-Zip to extract the driver.cab files from the MSI files and import what I needed.
Just another reason to love 7-Zip!
ReplyI love the administrative installation feature built in Windows Installer! Great to distribute modern programs across networks or a workspace for if you want just the essentials.
ReplyI wish I’d found this sooner!
The headaches…
At the spur of the moment, I needed to pull a single file from an MSI. Searched for MSI Extraction and got your site on the top of the list. Badda Bing Badda Boom and I had my file for my client. You rock dude! Thanks!
ReplyPossibly the most useful software I had this new year, thank you raymond :)
ReplyGreat tool , thanks =)
ReplyApp To Open Msi Files On Mac
Thanks Raymond – Happy New Year.
ReplyThank you so much for all of your hard work in bringing everyone so many great ideas. I am a regular visitor and feel I need to just say THANK YOU!
ReplyThanks from Greece Ray!!!
ReplyThank you for your tips Raymond, this really helpful for me. :)
ReplyNice post raymond is there any utility to join or extract cab files
Replythanks for the misserables..didnt know this one!
ReplyGreat tip mate, thanks, Happy New Year!
Replythanks ray i really needed this
ReplyWow, thanks for the recommendation… like your posts, your site seems to be my daily habit (though i seldom post comments)
ReplyApp To Open Msi Files On Mac Os
nice information
Replynice tool ray, i once ecounter a .msi file and dont know what todo but now i have the tools to extract it thanks ray! :)
ReplyBelieve it or not, I need to use some of those tons of the utilities you post every day. Storing them is not a problem, but even if I try to order them it’s kinda difficult to remember where they are and even what they do. They are just too much, maybe … or is it just because I read your posts every day and I download everything? Anyway, it’s a while I’m reading your posts, I must congratulate you. I also grabbed some free licenses, wow. I’ll be continuing doing this. Also, please continue you too writing. Keep up the good work, young man ! HAPPY NEW YEAR !!
ReplyThanks again sir raymond for this wonderful and useful app. i always used universal extractor for my portable apps..this one really helps..
thanks again
 Reply
ReplyThanks. A program such as this may be handy in making a portable app for a USB flash drive.
ReplyApp To Open Msi Files On Mac Computer
Lol. I just downloaded BootVis. I use this MSI extractor to remove all the Bonjour and other services bundled with the iTunes setup. Thanks.
ReplyLeave a Reply
One of the most powerful features of Systems Manager is its ability to remotely install and uninstall applications from your devices. The Software Installer's flexibility allows for one-click deployment of applications across all of your devices, regardless of operating system.
To see information on how to deploy scripts to Windows and Mac devices, see this article.
This feature is not available for Legacy Systems Managerusers.
Note: macOS devices can have apps installed using the device's native Mac App Store in conjunction with Apple Volume Purchase Program and Meraki Systems Manager. To do this, the macOS device will need to be enrolled with the Meraki Management enrollment profile. Detailed steps for Mac App Store app deployments within Systems Manager can be found here.
Installing Applications on Devices
Using Systems Manager, suites of applications can very easily be deployed to end user devices.
The following instructions outline how to deploy a new application, as well as overview additional installation options:
- Navigate to Systems Manager > Manage > Apps
- Click on the “Add new” dropdown and select either Windows or macOS Custom app:
- Once an OS Custom app is selected, fill in the following information about the application:
- Application name: The name of the application as it will appear on the end device (e.g. Firefox, FileZilla, etc). If the application is already installed on managed clients, it will be listed in the drop-down menu. This name can be changed at any time.
- Vendor: The vendor of the specified application.
- Version: The version number of the application to be installed.
- Description: A brief description of the application.
- Install file host: This option denotes whether the application's installer will be hosted in Dashboard, or on an external server (e.g. Dropbox).
- Upload to the Meraki Cloud: Select this option and click Browse to upload the installer file directly to Dashboard.
- Specify a URL: Select this option if the installer file is hosted on an external server or file share site, and specify the URL for the hosted file. The URL field must point to the direct download link to a publicly hosted file such as the following, or an internally hosted server accessible by the end user's device.
- https://www.dropbox.com/s/a1b2c3d4ef5gh6/example.docx?dl=1 (see here)
- https://drive.google.com/uc?export=download&id=FILE_ID (see here)
Note: The following installer file types are supported:
-Windows: .exe or .msi
-macOS: .dmg, .pkg*, or .app*.
*A .pkg or .app file can be used, but it must be wrapped in a .dmg. Please refer to Apple's documentation for their recommended steps.
- Scope: Specifies a scope of devices that will have this application installed. Please refer to our documentation for more information on scoping by device tag.
- Disable install on save: By default, the application will be auto-installed the moment the Save button is clicked. If auto-install is disabled, the application won't be installed until it's manually pushed by navigating to Systems manager > Manage > Apps, and selecting Push > Push to all. Dashboard users can manually queue install requests via the device page, or by pressing the Repush buttons on this page.
- Install in foreground (Windows-only): Allow the installer to show user prompts, instead of silently installing in the background.
- Installation arguments (optional): If the installer must be run with specific command line arguments, they can be listed here.
The following list shows the actual install command run on the end-device, where [arguments]refers to the contents of the Installation arguments field in Dashboard:- EXE: application_installer.exe [arguments]
- MSI: msiexec /quiet /i application_installer.msi [arguments]
- PKG: /usr/sbin/installer [arguments] -pkg application_installer.pkg -target /
- Command line (optional): Specifies a command to run after installation has completed. This is commonly used to reboot the machine after installation, using the following commands:
- Windows: shutdown /r
- OS X: shutdown -r now
4. Click Save Changes. Unless auto-install is disabled, this will push out the application to all devices within the specified scope.
Example Configuration
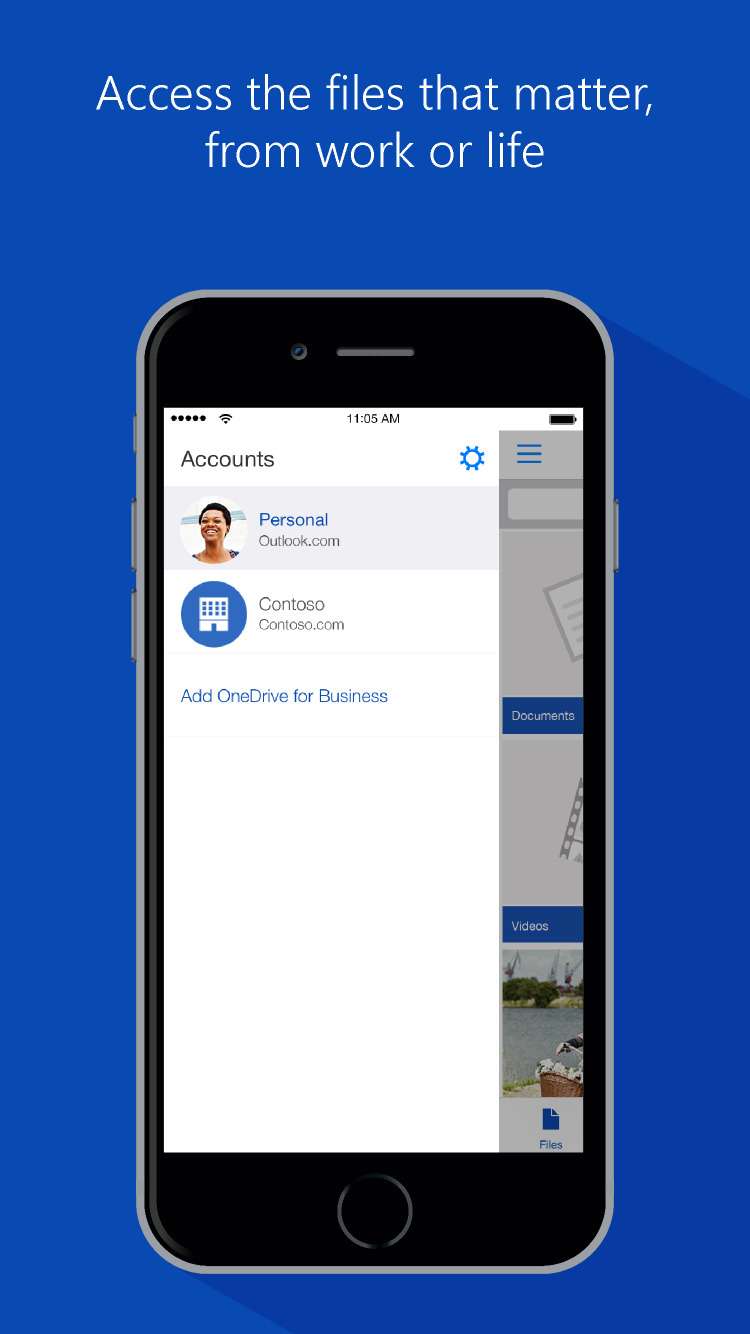
The following example configuration will quietly install FileZilla from a Dropbox URL on all managed Windows clients with the 'bginstall' tag. These clients will also reboot after installation has completed.
Monitoring Installation
The status of an installation can be checked via the Monitor > Devices page, by clicking on a particular client and navigating to the Event log or Activity log section.
Removing Applications from Devices
Certain .msi and .app programs can be remotely uninstalled via the Systems Manager > Monitor > Software page. To remove a specific application, search for the application under Software inventory and click uninstall.
Note: That software inventory 'uninstall' button for windows agent installed apps only works if there is an uninstaller file for the application in 'c:windowsprogram files'. If this is not the case, create your own .msi or .exe that does the uninstall, upload that as a custom app to Dashboard and scope it for the specific windows device.
Note: Auto-uninstall for an app pushed from the dashboard on windows devices doesn't automatically remove an app when that app is removed from the device's scope.
Troubleshooting
If the software install command is issued and the application does not appear on the client device, check the Dashboard-side logging to see if the app install command errored out. If you see a 'Success' entry, this means the command successfully went through, but may not have completely executed on the client device. At this point, you should reference the agent logs on the device itself, and provide these to Meraki Support for troubleshooting assistance.
App is installed on device but reports as Missing or Not Installed
This can happen for several reasons, but it is generally a mismatch between the actual installed app name and the manually configured SM > Apps name. If the App name on SM > Apps is different than the actual name of the installed app reported to Systems Manager from the device the app will report as 'Not Installed'. To troubleshoot this, look at the actual name of the app according to the device. Click on the device and find the app in the installed App List:
The name, 'Google Chrome', reported from the device must be the same name we give for the app on SM > Apps:
Other related issues:
- App must be installed from SM > App custom app as 'Success' at least once.
- Multiple of the same App Name on the SM > Apps page is not supported. If multiple of the same app name are configured on SM > Apps, they may both report as 'Not Installed'.
- If the app is never reported as an 'Installed' on the device, it will always show as 'Not Installed' and missing this app.
- For macOS, the app is reported as 'installed' if the device sees it installed locally in:
About This Mac > System Report... > Application
- The SM Agent collects the above information with the following terminal command:
system_profiler -xml SPApplicationsDataType
- For macOS, the app is reported as 'installed' if the device sees it installed locally in: