- Mac Touch Id Manual Login Screen
- Mac Touch Id Manual Login Page
- Mac Touch Id Manual Login Online
- Mac Touch Id Manual Login Download
- Mac Touch Id Manual Login Account
- Mac Touch Id Manual Login
Touch ID has been a groundbreaking inclusion in the MacBook Pro Devices since late 2016. Presenting users with easy access to their Mac without entering a password helped Apple gain unmatched loyalty.
Excluding a couple of odd experiences where my MacBook Pro Touch ID stopped working, I’ve loved the feature since its launch, personally. At first, I thought it was just happening to me, so imagine my surprise when I found this to be a common glitch faced by many across the globe.
In lieu of this, I’m sharing the possible reasons and solutions behind why my Touch ID stopped working on MacBook Pro. Let’s take a look.
Offering more than 100 shades of professional quality cosmetics for All Ages, All Races, and All Genders. Enjoy free shipping and returns on all orders. The new MacBook Pro comes with an awesome feature, Touch ID! Follow these steps to learn how to setup and manage your Touch ID on MacOS.
Food for thought:Know your Touch ID.
1. Dry your fingers
This is the most common cause for a broken Mac Touch ID. The fingerprint sensor on your Mac won’t respond if your finger is dirty or wet. Count it a ‘cleanliness feature’ and know that your MacBook Pro loves it when you use the sensor with clean and dry fingers.
2. Update your macOS
After making sure your fingers are clean and Touch ID is still not working, this is your second step. Check for an update in macOS and, if there’s one available, execute it.
Note: To perform the following steps, unlock your Mac; since your Touch ID isn’t responding, enter your password.
- Locate and click the Apple icon located at the top left corner of the screen and go to System Preferences.
- Now click the Software Update icon. The next window will tell you if there’s a pending software update. If available, download and install it.
3. Delete and re-add your Touch ID fingerprints on Mac
If your Touch ID still isn’t working, it’s time to delete your saved fingerprints and re-add them. Here’s how you can do it:
- Click on the Apple icon located at the top left corner and select System Preferences from the drop-down menu.
- Click on Touch ID in the window. Now hover over the fingerprint you want to remove until you see the x icon in the upper left corner.
- Click on the x icon to delete. Confirm after adding your password.
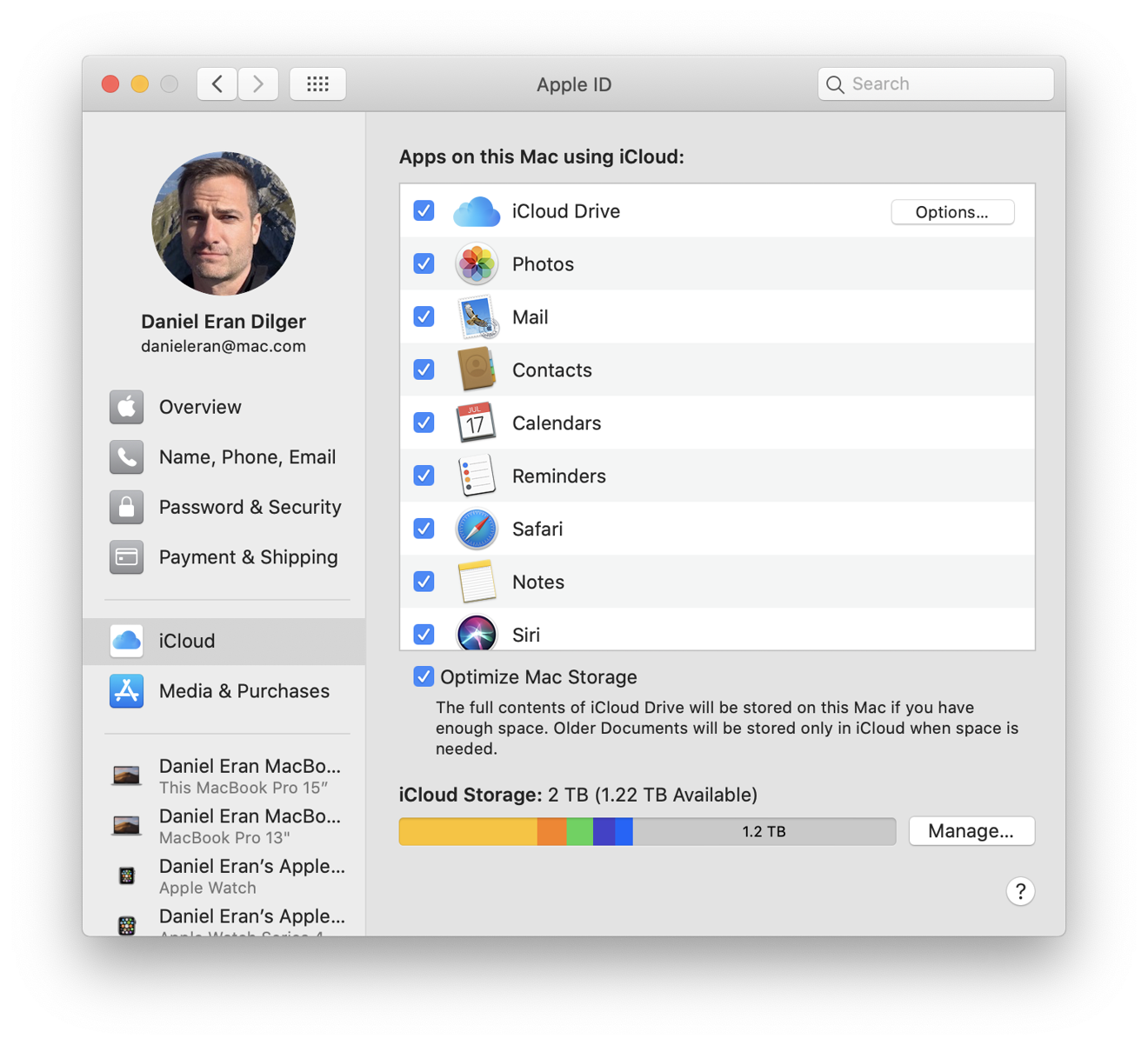
How to re-add your Fingerprints
- Click the Apple icon located at the top left corner and select System Preferences from the drop-down menu.
- Click Touch ID from the window and select Add a Fingerprint.
- Enter your password and scan your fingerprint.
4. Reset the SMC
The SMC on your MacBook Pro is responsible for managing settings like temperature and battery management.
Mac Touch Id Manual Login Screen
If nothing else worked for you, resetting SMC (System Management Controller) is the last option. Here’s how to do it:
Note: Make sure that your Mac is completely shut down and not connected to a power source.
- Hold Shift+Control+Option and the power button together for around 10 seconds and then let go.
- Now plug in the power cable and start your Mac. You’ve reset your SMC.
Video: 4 Ways to Fix Touch ID Not Working on MacBook Pro
Food for thought…
Things to know about Touch ID
Before we begin, let’s take a look at some important dates:
- Touch ID made its debut with the iPhone 5s in 2013.
- In 2015, the second generation was launched, which became an integral part of Apple Pay with the iPhone 6s.
- In the same year, it was introduced in the iPad Air 2.
What does Touch ID do on MacBook Pro?
Touch ID utilizes electronic fingerprint recognition technology to allow users to unlock and access numerous features on their device in a secure manner. The information collected is kept in a secure enclave on the Apple A7 and later chips.
The Touch ID button on your MacBook Pro allows you to:
- Shutdown, restart and enter sleep mode.
- Unlock and access your Mac. (via fingerprint scan)
- Access system preferences and other areas that may require a password.
- Make purchases using Apple Pay, as well as in the App Store, iTunes Store, and iBook store.
- Force shutdown or restart.
When was Touch ID first introduced in MacBook Pro?
The first MacBook Pro to receive Touch ID was the 2016 model. It’s been located on the right side of the Touch Bar ever since.
Who invented Touch ID for Apple?
Well, interesting as it may sound, the technology was initially recognized as AuthenTec’s fingerprint tech. It was invented by Scott Moody, a co-founder of AuthenTec, a mobile and network security company.
Apple acquired the company for a whopping $356 million in cash in 2012. After three years of research and work, they launched it with the Apple 5s.
Found this interesting? Have an addition to make? Let me know in the comment section below.
Mac Touch Id Manual Login Page
You may also like to read these:
Set up Touch ID
Before you can set up Touch ID in 1Password, you’ll need to set up Touch ID on your Mac . Then follow these steps:
- Open and unlock 1Password.
- Choose 1Password > Preferences from the menu bar, and click Security.
- Select “Allow Touch ID to unlock 1Password”.
Now you can use your fingerprint to unlock 1Password. But don’t forget your Master Password. Sometimes you’ll need to enter it instead of using Touch ID.
Mac Touch Id Manual Login Online
Use Touch ID
After setting up Touch ID, open 1Password.
If 1Password is locked, you’ll see a message that “1Password is trying to unlock.” To unlock 1Password, place your finger on the Touch ID sensor.
Mac Touch Id Manual Login Download
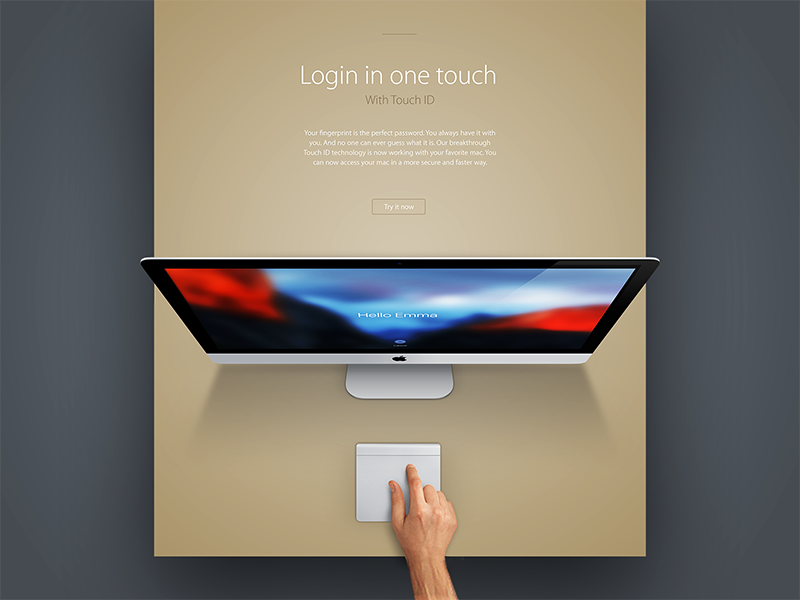

Manage your settings
To change how often your Master Password is required instead of your fingerprint, choose 1Password > Preferences from the menu bar, and click Security. Choose the duration from the Require Master Password pop-up menu.
Learn more about automatically locking 1Password.
Get help
Sometimes you’ll need to enter your Master Password instead of using Touch ID:
Mac Touch Id Manual Login Account
- If your fingerprint isn’t recognized three times in a row
- If you’re trying to change your Master Password
- If you add or delete a fingerprint from your device
- If the amount of time in Preferences > Security > Require Master Password has elapsed
If you still need help, follow these steps. Try again after each step:
- Make sure you have the latest version of 1Password.
- Make sure that you are able to use Touch ID to unlock your Mac .
- Try enrolling a different finger .
Mac Touch Id Manual Login
Unlocking 1Password using Touch ID requires a Mac with Touch ID.